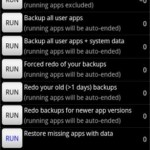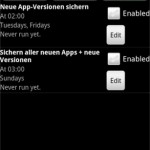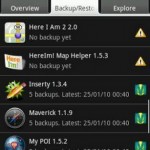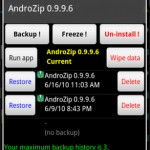Titanium Backup User’s Guide
This is the Titanium Backup official manual. If this is the first time you are using Titanium Backup, this is the best place to begin. It will enhance your understanding on the application and at the same time tell you why is this application a must have for any Android user. Here is the index of the page:
- Preface
- Requirements
- Installation
- First Start
- Backup
- Restore
- Manage Applications
- Configuration
- Tips & Suggestions for using Titanium Backup
Preface
A reliable backup is a must – especially when thoroughly investigating your (new) Android phone, testing a lot of apps, and playing with all those settings – so in case of trouble you can simply revert. Or think of upgrading to a newer/different ROM: Do you want to spend hours afterwards fuzzing around re-instalingl and re-configuring all your applications and settings – if the same result can be achieved by just tapping three times and leaning back?
Most backup applications only cover parts of what’s involved: They either backup (and restore) only your applications, or your SMS, or … And last but not least, only a few can even backup your applications settings. Those which can require root access – and so does Titanium Backup.
2. Requirements
Of course, you need an Android phone which – you might have guessed from the preface – must be “rooted”. That is, you must have “super-user” permissions on your device; except for developer devices, none have this as they are shipped. So this is something you have to take care of yourself. Also required is that you have the “superuser” application installed, which in most cases is done during the “rooting process”.
Titanium Backup is designed to work on any rooted Android device. Android OS versions from 1.5 to 4.0 are tested and supported.
3. Installation
If all requirements are met, you can go to the market and install the application from there – as you do with all other applications.
4. First start
Titanium Backup uses an optimized, built-in version of busybox by default, so you usually don’t need to change anything. If, however, you have problems with root access or with busybox, try hitting the “Problems” button to upgrade your “Superuser” app first. If the issue persists, you may try to enable the “Force use system busybox” option in the preferences as a last resort.
For those who are interested in this (and are too lazy to look it up at Wikipedia 🙂 ): You can think of busybox as a “system toolbox”. Simply put, it collects a bunch of basic Unix/Linux tools and bundles them into a single binary, taking a minimalistic approach: Offer as much as needed, take up as little space as possible. Titanium Backup makes use of this functionality (why to invent the wheel twice?), and thus needs this executable.
You should also visit the Titanium Backup -> Preferences -> Backup Folder Location and set the folder for your backup. When selecting the backup folder location, you must be *inside* the target folder, before tapping on “Use the current folder”. If you have to navigate to the parent folder, just use the “back” hardware key on your device.
5. Backup
There are multiple ways of how a backup can be created. You can backup a single application, all user applications, all your settings… So let’s go with the most likely scenarios:
i. How to make your first backup
- Verify that Titanium Backup has started without warning and that your busybox is OK
- Click the Backup/Restore tab
- Click Menu (the button), Batch
- Click “Backup all user apps” (if you want just your apps) or “Backup all user apps + system data” if you want everything backed up. This doesn’t seem to always backup SMS and contact history.
- Let it run, then go back to the main backup tab.
- Individually backup the system data you want. That is most green-colored items. This will be bookmarks, call log, calendar, launcher, WiFi, etc.
- Now your backups are in the “TitaniumBackup” directory on your SD card.
Depending on how many applications you have installed, this process will take several minutes. But you don’t need to worry that your screen may switch off and abort the batch backup – Titanium Backup makes sure this doesn’t happen.
ii. Subsequent backups
As you can see on the screen shot, there are a lot of batch jobs available to select from. Once your first backup is done, you probably don’t want to backup everything again – usually you want to only backup the apps that were updated or newly installed. You may have already spotted this option in the list of Batch operations …
Please note, however, that some apps may contain important data (to you) that changes often. You might want to define a label for them (hit “MENU” -> “Filters” and then “Create label”). You can schedule a regular backup for that label.
If you have the PRO/Donate version, you can tell Titanium Backup to keep several successive versions of your backups: hit “MENU” -> “Preferences” -> “Max backup history”.
iii. Backup Verification
So how can you tell whether your backup was successful? The first entry in the batch list runs a verification process. This is only available in the PRO/Donate version.
iv. Scheduled Backups
This feature was long waited for: You can create scheduled backups. As the picture to the left suggests, you can setup multiple items here. To serve even the most paranoid, you could e.g. decide for an hourly backup of your settings, plus a daily backup for your (user) applications. Plus saving your call logs and messages all 3 hours, if you like. And whatever else comes to your mind…
v. Extended Backups
Some applications (especially games) require more than just the APK and settings data. In most cases, these are assets of the particular application. In our terms, we call these “external app data”. With Titanium Backup, you can create backups containing these if you have enough storage on your device. To do this, you just need to go to Titanium Backup’s preferences and look for “Backup app external data” option. If you decide to set a limit to the external data, the subsequent option in the preferences namely “Select external data by max size” will allow you to set the respective limits.
Note that Titanium Backup only includes external data that is stored in /sdcard/Android/data/ directory. Some files like the OBB files are big and are downloaded straight from Google, thus never contain user generated content. These files are NOT included and are NOT considered as app external data by Titanium Backup.
6. Restore
i. How to restore your backups after installing a ROM (if you wiped your phone)
- If you just formatted your SD card, don’t forget to copy the “TitaniumBackup” folder (and possibly your license) back from your PC.
- Download Titanium Backup from Market
- If you intend to restore system data (eg: MMS/SMS) from a different phone/ROM, enable the “System data migration” option now.
- Click the Backup/Restore tab
- Click Menu (the button), Batch
- Click “Restore all missing apps + system data
- Reboot your phone
- It’s done ! The only thing you may have to adjust is usually your wallpaper/widgets.
ii. Restoring single Applications
To restore a single application and/or its settings, just see “Manage Applications” below.
iii. Restoring your messages
To restore your SMS/MMS, call logs, phone book, and the like: Tap the “Backup/Restore” button, and scroll the list for those data. They usually appear in green letters with square brackets around. Then deal with them as you would do with “single applications”. Again, if you’re restoring them from a different phone/ROM, enable the “System data migration” option.
If they don’t show up in the list, make sure you didn’t filter them out: tap your phones menu button, select “Filter”, and set the filters appropriately.
7. Manage Applications
Tapping the “Backup/Restore” button brings you to the application list – or rather the list of available “items”. Here you can see which applications and settings are available on your phone, and what has already been backed up (the symbols to the right tell you the latter – hit your phones menu button and select “Legend” for details on what they mean).
Tapping an application brings up a popup from which you can select actions to be taken with the selected item: You can e.g. run an application, back it up, restore it (or its settings). You also may also decide to un-install the application – even if it is a system app! But with the latter, you should be very careful: Remove the wrong thing, and your phone may start malfunctioning. Which is why you should first try whether it’s safe to remove that system application. This can be done by “freezing” it.
Freezing is only available with the PRO/Donate version. It makes the application unavailable to the system without deleting it. If your phone starts with some strange behavior, you can simply “defrost” the frozen application, and everything should be fine again.
Tapping-and-Holding brings up a different set of choices, but again just concerning the tapped (and held) application: You can search for all files belonging to it, view the app in the market, re-create the market link, if it does no longer appear in your market downloads (or do the opposite, detach it from the market), or move it between internal and SD storage (with Froyo) – even if the app does not officially support this.
8. Configuration
Why do I bring up this as almost the last item? Because the defaults are usually fine, and I guessed you were more eager for a fast start 😉
You will find the settings by tapping your phones menu button, and then select “Preferences”. Here you can configure the following things:
- Auto-sync TB settings: This should be switched ON. It ensures that Titanium Backup automatically saves its own settings to your SD card. After a complete restore, you probably want those back as well.
- Backup Folder name: Where on the SD card your backups should be stored. By default, this is “TitaniumBackup” in your SD cards root directory. If you have a Samsung you can use “sd/TitaniumBackup” to store your backups on the external SD card.
- Normal Apps (apk): Include your applications *.apk files with the backup
- Protected Apps (apk): These are the apps on your system partition. As that partition is read-only, they cannot be restored.
- Market Link: Backup the market links together with your apps?
- Max backup history: How many different versions to keep for your apps. Useful if some app gets broken by an update – so you can revert to a previous copy.
- Compression: What it says, how to compress your backups.
- Force to same location: Concerns Apps2SD (Froyo only). Whether an app should be restored exactly to where it was backed up from (SD/internal).
- Migrate system data: Use this before restoring system data from a different (incompatible) ROM, or even different phone model. Although it usually works well for the most common data (eg: SMS/MMS) from Android 1.5 to 2.2, this is a best effort approach and is not guaranteed to work from any ROM to any ROM.
- Remove Market Link: Exactly.
- Chuck Norris mode: Enable the feature to remove protected “bloatware” apps from your ROM (using a roundhouse kick 🙂 )
- App processing mode: If Titanium Backup continually hangs while installing or freezing apps, you might try to switch this.
- Min days: For the batch-mode backup of “apps older than…”
9. Tips & Suggestions for using Titanium Backup
- When you start Titanium Backup on a new ROM and you have any problems with root access, try clicking the “Problems?” button first.
- Don’t forget to verify your backups (Click MENU – Batch) to ensure that your backups are OK.
- You need to reboot after restoring system items (eg: Contacts, SMS, Settings, etc) for the changes to take effect. If you backup/restore across very different ROMs, we advise to be cautious and only include the system items you really need to preserve. Try enabling the “System data migration” option before restoring, too.
- You can easily create a custom apps list by creating a Label in Apps Organizer, then going back to Titanium Backup, clicking “MENU” and then “Filters” and finally, selecting the Label you want. Your apps list will then be filtered just the way you want 😀
- If you backup the same app several times, Titanium Backup will save SD card space by storing each apk version only once.
- After restoring your apps, you can run the Market Doctor to verify their Market links. If Market Doctor reports everything as okay, yet your apps are still not listed in “My Downloads”, try to search for them in the Market. If they show as “Installed”, it confirms that the links are okay, but your Market needs a refresh: just install any app from the Market, and the “My Downloads” section will be refreshed !
- If you want to remove a system app, first you can try to freeze it and see if everything still works fine. Once you’ve gained more confidence that you don’t need it, just go ahead and un-install that system app.
- If you are using Dropbox / Box.net / Google Drive and want to sync the backups somewhere other than in a folder at the root of your account use the format <Directory1>/<Directory2> in the “Dropbox / Box.net / Google Drive target location” setting. For example typing: “Android/TitaniumBackup” syncs your backups to a folder named TitaniumBackup underneath a folder called Android. Dropbox / Box.net / Google Drive sync is only available with the PRO/Donate version.